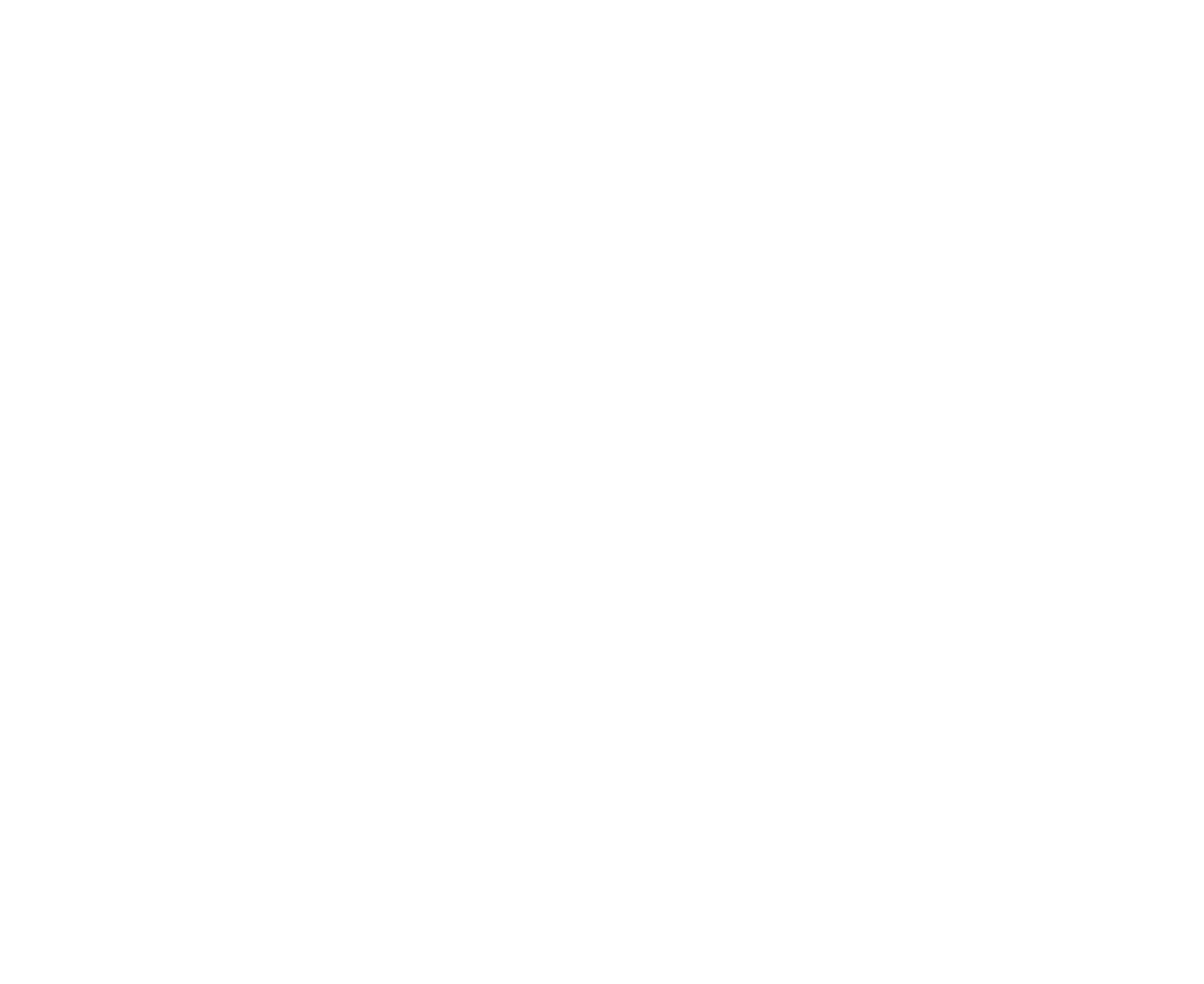My cart 0
Our Online Exams software includes a 'Proxy Support' feature to assist our candidates in schools and other networks.
This can cause some problems for Mac users when you attempt to open the software, depending on certain settings in your computer's System Preferences.
Follow these steps to change your computer's proxy settings so that they’re compatible with the software:
- Open your computer's System Preferences.
- Select Network.
- Once the Network window has opened, look at the lower left-hand corner of this window. Can you see a 'lock' symbol? If not, please continue to step 4. If so, click on the 'lock' symbol in order to allow changes to your computer's settings to be made. You'll be prompted to enter the User Name and Password of your computer's administrator account – you may need to ask the owner of the computer (sometimes a parent or a teacher) to make this change. Once this symbol is unlocked, please continue to step 4.
- Make sure the network that is selected from the left-hand side menu (eg Wifi, Local area network, etc.) is the network you use to connect to the internet.
- Click on Advanced in the lower right-hand corner of the Network window.
- Select Proxies from the ribbon menu at the top of this window.
- In the menu entitled Select a protocol to configure: locate the items Auto Proxy Discovery and Automatic Proxy Configuration. These should be disabled. If either have a blue tick in the box next to the menu item, click on the tick box to disable it.
- Click OK.
- You should then be returned to the Network window. Click Apply to complete the changes.
- Restart your computer.
Your computer's proxy support should now be compatible with our online exam software. Try to launch the software again through SCORE.
Please note that if you use your computer regularly in different network environments, such as schools or libraries, you may need to turn the 'Auto Proxy Discovery' and 'Automatic Proxy Configuration' features back on in order for your computer to be compatible with these environments. To do this, follow all the same steps above, re-selecting them and then applying the changes once again.
If you continue to experience difficulty with accessing your online learning, please get in touch via online@ameb.edu.au or call 1300 725 709 to speak with our support team. You can also visit our Contact us page for more options.